To connect your iPhone to Honda Bluetooth, simply connect your Apple iPhone to your Honda USB port using an Apple-approved Lightning-to-USB cable. Ensure that the Bluetooth on your phone is on and, when prompted on your Honda Display Audio screen about using Apple CarPlay, select “Always Enable”.
Your iPhone and Honda will then be connected via Apple CarPlay.

Credit: www.fisherhonda.com
How To Connect Iphone To Honda Bluetooth
To seamlessly connect your iPhone to your Honda via Bluetooth, follow the simple steps outlined below. Whether you prefer using Apple CarPlay or Bluetooth settings, getting your devices connected is quick and easy.
For a seamless connection via Apple CarPlay, follow these steps:
- Connect your Apple iPhone to the Honda USB port using a Lightning-to-USB cable.
- When prompted on the Honda Display Audio screen, select “Always Enable” to use Apple CarPlay.
If you prefer connecting via Bluetooth settings, here’s how:
- Ensure Bluetooth is enabled on your iPhone.
- On your Honda’s infotainment screen, navigate to Settings > Connect > Bluetooth.
If you encounter connection issues, try the following:
- Unpair your smartphone from the Honda infotainment system and re-pair.
- Make sure your phone is discoverable during the pairing process.
By following these simple steps, you can easily connect your iPhone to your Honda via Bluetooth for a seamless driving experience.
Connecting Via Apple Carplay
Connect your Apple iPhone to your Honda via Bluetooth by using an Apple-approved Lightning-to-USB cable. Once connected, select “Always Enable” when prompted on your Honda Display Audio screen about using Apple CarPlay. Now, your iPhone and Honda are connected and ready to go.
Connecting via Apple CarPlay Using Apple-approved Lightning-to-USB cable To connect your iPhone to your Honda via Bluetooth using Apple CarPlay, you will need an Apple-approved Lightning-to-USB cable. This cable allows you to establish a physical connection between your iPhone and the USB port in the center console of your Honda. Make sure you have this cable handy before proceeding with the connection process. Enabling Apple CarPlay on Honda Display Audio Once you have the Apple-approved cable, it’s time to enable Apple CarPlay on your Honda Display Audio. When you connect your iPhone to the USB port and turn on your Honda, you will see a prompt on the Display Audio screen asking if you want to use Apple CarPlay. To ensure a seamless connection, select “Always Enable” when prompted. By selecting “Always Enable,” your Honda and iPhone will automatically connect via Apple CarPlay every time you plug in your iPhone using the Lightning-to-USB cable. Now that you have successfully connected your iPhone to your Honda via Apple CarPlay, you can enjoy the convenience of accessing your favorite iPhone apps directly on the Display Audio screen. You can make calls, send messages, listen to music, and navigate using your favorite navigation app, all without having to touch your iPhone. In conclusion, connecting your iPhone to your Honda via Bluetooth using Apple CarPlay is a straightforward process. By using an Apple-approved Lightning-to-USB cable and enabling Apple CarPlay on your Honda Display Audio, you can seamlessly integrate your iPhone with your Honda and enjoy a connected driving experience.
Connecting Via Bluetooth Settings
Connecting your iPhone to your Honda via Bluetooth settings is a straightforward process that allows you to seamlessly integrate your device with your vehicle’s infotainment system. Follow the steps below to activate Bluetooth on your iPhone, access Bluetooth settings on the Honda infotainment screen, and complete the pairing process with a passkey or PIN.
Activating Bluetooth On Iphone
To activate Bluetooth on your iPhone:
- Unlock your iPhone and navigate to the home screen.
- Tap on the “Settings” app to open the device settings.
- Scroll down and select “Bluetooth” from the list of options.
- Toggle the Bluetooth switch to the “On” position to activate Bluetooth.
Accessing Bluetooth Settings On Honda Infotainment Screen
To access Bluetooth settings on your Honda infotainment screen:
- Start your Honda vehicle and ensure the infotainment system is powered on.
- Using the touchscreen interface, navigate to the “Settings” menu on the infotainment display.
- Select “Connect” and then choose “Bluetooth” from the available options.
- Ensure that Bluetooth is enabled on the vehicle’s infotainment system.
Pairing Process With Passkey Or Pin
The pairing process with a passkey or PIN is essential to establish a secure connection between your iPhone and Honda’s Bluetooth system. Here’s how to complete the pairing process:
- On your Honda infotainment screen, select “Pair Device” or a similar option to initiate the pairing process.
- Depending on your vehicle model, you may be prompted to enter a passkey or PIN displayed on the infotainment screen into your iPhone.
- Follow the on-screen instructions on both your iPhone and the infotainment system to confirm the pairing.
- Once the pairing is successful, your iPhone will be connected to the Honda Bluetooth system, allowing you to access various features and make hands-free calls while driving.
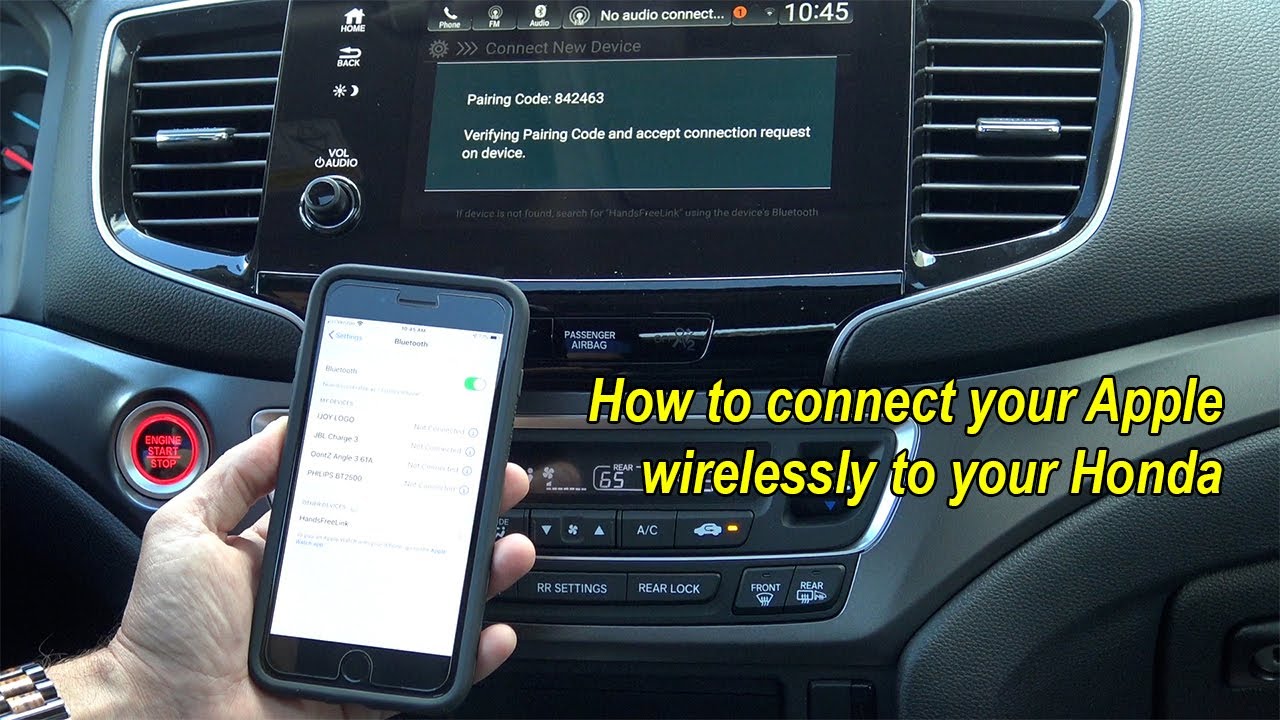
Credit: m.youtube.com
Troubleshooting Connection Issues
To connect your iPhone to Honda Bluetooth, ensure your iPhone’s Bluetooth is on. Navigate to the settings on the infotainment screen and select Bluetooth. Connect your iPhone to the Honda’s Bluetooth via a prompt on the screen. If trouble persists, try re-pairing the devices or checking for any passkeys required.
Re-pairing Devices
If you are experiencing connection problems between your iPhone and your Honda’s Bluetooth, re-pairing the devices may help resolve the issue. Start by turning off Bluetooth on both your iPhone and your Honda’s infotainment system. After this, turn both devices back on and attempt to pair them again. Ensure that your phone is within range of your car’s Bluetooth system. Remember to delete the existing Bluetooth connection on your iPhone before re-pairing to prevent any conflicts.
Ensuring Phone’s Bluetooth Discoverability
Double-check that your iPhone’s Bluetooth is set to discoverable mode. Go to the Bluetooth settings on your iPhone and ensure that it is visible to other devices. If you cannot find this option, refer to your device’s user manual for specific instructions. After enabling discoverability, attempt to connect your iPhone to your Honda’s Bluetooth system.
Checking Passkey Or Pin
Some Honda vehicles require a passkey or PIN to complete the pairing process. Make sure to check your vehicle’s manual or contact your dealership to obtain the correct passkey or PIN. Enter this code when prompted during the pairing process to establish a secure connection between your iPhone and your Honda’s Bluetooth system.
How To Connect To Honda Handsfreelink
To connect your iPhone to Honda Bluetooth, plug it into the USB port with a Lightning-to-USB cable and choose “Always Enable” when prompted on the Honda Display Audio screen for Apple CarPlay integration. Ensure Bluetooth is on, access settings on your device, and pair it with your Honda through the infotainment system settings.
Pairing Mobile Phones To Bluetooth® Handsfreelink
To connect your iPhone to Honda HandsFreeLink, follow these step-by-step instructions:
Step-by-step Setup Guide
1. Start by ensuring that Bluetooth is enabled on your iPhone. Go to the Settings app, tap on Bluetooth, and toggle the switch to turn it on.
2. Next, enter your Honda vehicle and turn on the ignition. Make sure you are not driving while performing this setup.
3. Locate the Bluetooth button on your Honda’s audio system or steering wheel. Press and hold this button until you hear a beep or see a message indicating that the Bluetooth system is ready for pairing.
4. On your iPhone, select the Honda HandsFreeLink system from the list of available devices in the Bluetooth settings. It might appear as “Honda” or “HandsFreeLink” followed by a sequence of numbers. 5. If prompted, enter a passcode or PIN on your phone to pair it with the Honda HandsFreeLink system. You may need to refer to your vehicle’s user manual to find the correct passcode.
6. Once paired, your iPhone will display a confirmation message on the screen. At this point, you should also see the HandsFreeLink indicator light up on your Honda’s audio system.
7. Test the connection by making a call or playing music from your iPhone. The audio should be routed through your Honda’s speakers, and you should be able to use the hands-free calling and music playback features.
8. If you want to connect multiple phones to your Honda HandsFreeLink system, repeat the above steps for each device. Your Honda can store multiple devices, but only one can be connected at a time.
9. To disconnect your iPhone from the Honda HandsFreeLink system, simply turn off Bluetooth on your phone or select the “Disconnect” option in the Bluetooth settings. You can also press and hold the Bluetooth button on your Honda to initiate disconnection.
10. If you ever need to delete a device from the Honda HandsFreeLink system’s memory, refer to your vehicle’s user manual for specific instructions. Typically, you can find this option in the Bluetooth settings menu on your Honda’s audio system. Now that you know how to connect your iPhone to Honda HandsFreeLink, you can enjoy hands-free calling and easy access to your favorite music while on the road. Stay connected and stay safe!
Disconnecting And Managing Devices
When it comes to ensuring your iPhone is properly connected to your Honda Bluetooth system, it’s equally crucial to know how to manage and disconnect devices efficiently.
Disconnecting Or Reconnecting A Phone
- To disconnect a phone, access the Bluetooth settings on your Honda infotainment system.
- Tap on the paired devices and select ‘disconnect’ next to the iPhone you want to remove.
- To reconnect a phone, simply turn on Bluetooth on your iPhone and select your Honda system from the list of available devices.
Deleting A Device
- To delete a device, navigate to the Bluetooth settings on your Honda system.
- Locate the device you want to delete and select the option to ‘forget’ or ‘delete’ it.
- Confirm the action to permanently remove the device from your Honda Bluetooth system.
Managing Multiple Connected Devices
- When managing multiple devices, prioritize active connections by checking the current device status.
- To switch between devices, disconnect the current device and connect to the desired one seamlessly.
- Keep the number of connected devices limited to avoid connectivity issues and improve performance.
Additional Resources
Easily connect your iPhone to your Honda Bluetooth with additional resources like detailed guides and troubleshooting tips for a seamless experience. Access step-by-step instructions and videos to pair your devices effortlessly and enjoy hands-free communication on the go.
Honda Info Center Guides
For detailed instructions, visit AutoNation Honda Spokane Valley for a comprehensive Honda Apple CarPlay Setup Guide. Connect your iPhone to your Honda by plugging it into the USB port using an approved Lightning-to-USB cable located in the center console. Follow the on-screen prompts to enable Apple CarPlay for seamless integration.
Apple Support Community Discussions
If you encounter issues connecting your iPhone to your Honda, explore Apple Support Community Discussions for troubleshooting tips and solutions. Learn how to re-pair your devices and check for passkeys or PIN requirements to resolve Bluetooth connectivity problems efficiently.
Youtube Tutorials
Watch YouTube tutorials from Smail Honda to visually guide you through the process of connecting your iPhone to your Honda via Bluetooth. These tutorials cover a range of topics, from basic connection steps to syncing favorites and contacts, ensuring you have a smooth experience.

Credit: www.mymetrohonda.com
Frequently Asked Questions
How Do I Pair My Iphone With My Honda?
Connect your iPhone to your Honda by using an Apple-approved Lightning-to-USB cable in the USB port. Select “Always Enable” on the Honda Display Audio screen for Apple CarPlay. Your devices are now paired.
How Do I Connect My Bluetooth To My Honda Car?
To connect your Bluetooth to your Honda car, enable Bluetooth on your phone and navigate to Settings > Connect > Bluetooth on the vehicle’s infotainment screen. Opt for HandsFreeLink® on your phone’s Bluetooth menu for successful pairing.
Why Is My Honda Not Connecting To My Phone Bluetooth?
To troubleshoot why your Honda is not connecting to your phone’s Bluetooth, try unpairing and re-pairing the devices. Make sure your phone’s Bluetooth is discoverable and check if a passkey or PIN is required.
How Do I Connect To Honda Handsfreelink?
To connect to Honda HandsFreeLink, activate your phone’s Bluetooth and pair it with your car through the infotainment menu.
Conclusion
Connecting your iPhone to your Honda via Bluetooth is a simple and convenient process. Just make sure to use an Apple-approved Lightning-to-USB cable and follow the prompts on your Honda Display Audio screen. Once connected, you can enjoy seamless integration and access to Apple CarPlay features.
Experience the convenience and safety of hands-free communication with your Honda and iPhone.




